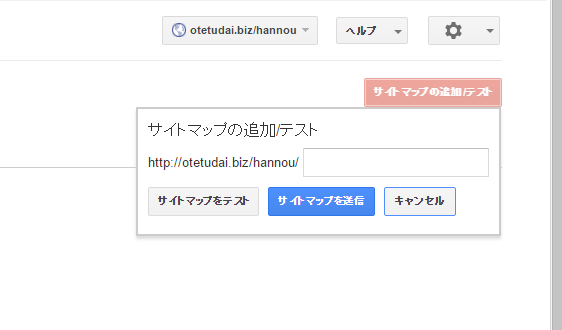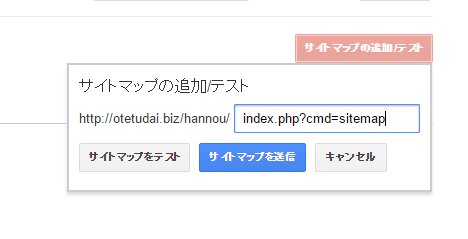グーグルサイトマップに登録
a:781 t:1 y:0
注意:ウエブマスターツールは、ウエブマスターセントラルとウエブマスターコンソールとに分かれて名前も変わりました。
ホームページ(サイト)を立ち上げて、グーグルに新たなホームページが出来ましたよ。産まれましたよ。
ですから、読み取りに来てくださいね。クロールしてくださいね。
という行為を、率先して行わないと産まれたばかりの小規模なサイトはグーグルに評価されにくいのです。
ですので、ウエブマスターツール(ウエブマスターセントラル)に登録をします。
ウエブマスターセントラルにアクセスしてログイン。

↑ ここのプロパティーを追加をクリック。
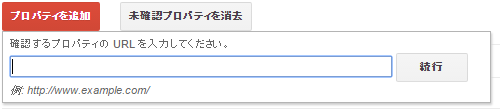
↑ 個々の四角窓にURLを挿入して続行をクリック。
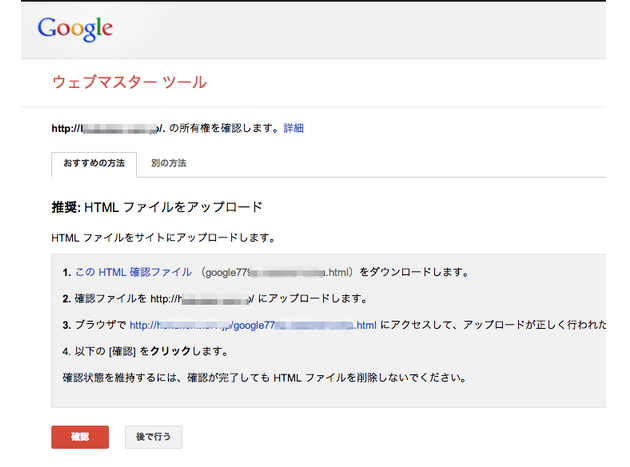
画像は、旧の名前のウエブマスターツールと表記しておりますが、ウエブマスターセントラルとして見てください。
HTML確認ファイルのPCへのダウンロード。
次に、そのサイトにFTPソフトを利用して、このHTML確認ファイルのアップロードをします。
FTPソフトやサーバーが用意している「FTPツール」を使用して、サーバーへ設置(アップロード)します。
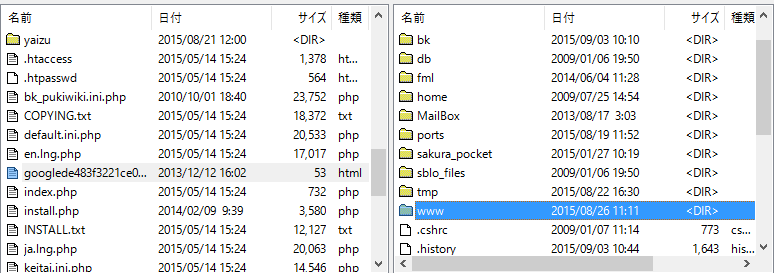
さくらレンタルサーバーの場合は、wwwのフォルダーにQHMのサイト情報が入っております。
ですので、その「WWW」のフォルダーをクリック。
目的のドメインの階層を開いていきます。
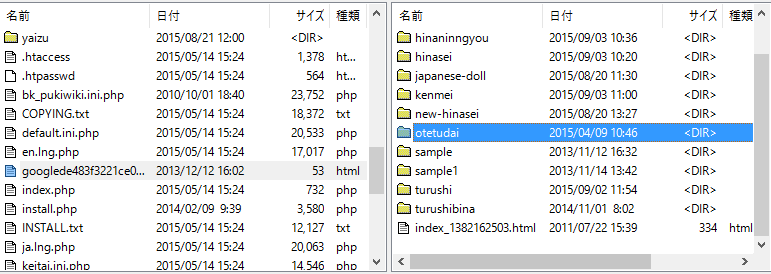
ここの階層に目的のドメインがあればいいのですが、サブディレクトリーのドメインの場合はもう一つ下の階層にいきます。
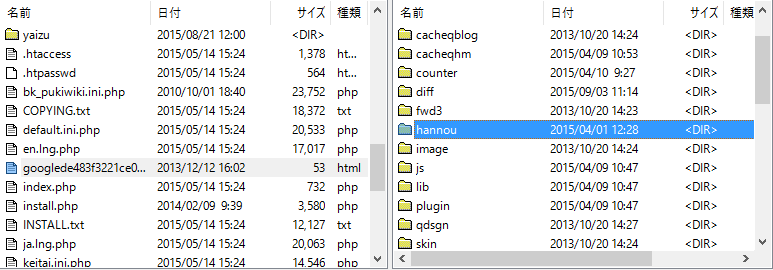
今回は、otetudai/hannou/のドメインを登録したいのでこの階層になります。#CD384B
サーバー上の設置する階層は、今回登録したドメインのQHMのデータがある階層と同じです。
(下図参考)
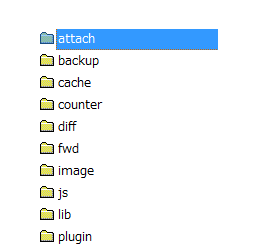
上図のようなフォルダが存在する箇所と同じ階層に、先程作成したファイルを設置して下さい。
設置の方法は、左のグーグルのHTML確認ファイルを右のFTPサーバー情報にドラック&ぺイストで、アップロードが完了します。
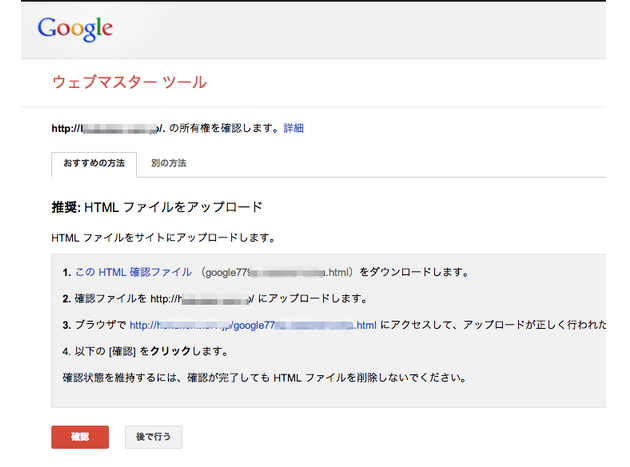
また上記の画面に戻り、3番を青いURLをクリックしてサイトが開けばアップロードが完了しておりますので、
最後に、4番のこのプロパティの赤い「確認」ボタンをクリックして完了です。
以下が、完了画面となります。
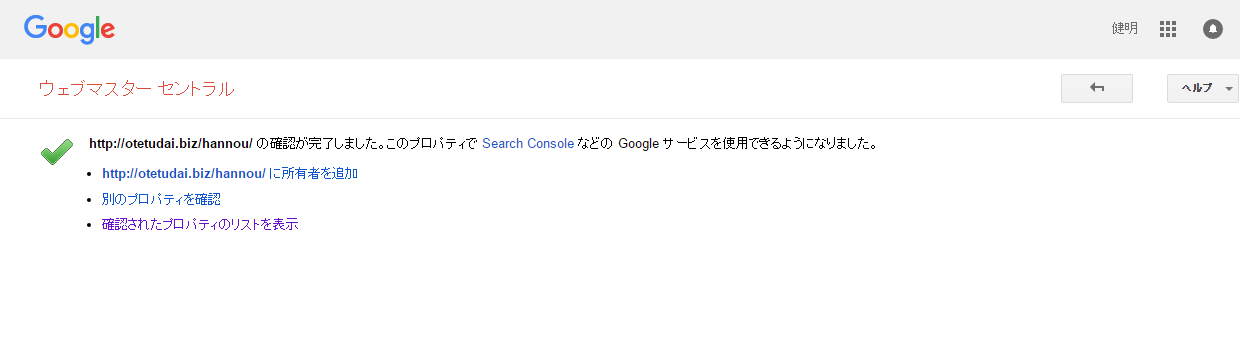
グーグルのサーチコンソール
次に、グーグルのサーチコンソールでドメイン登録を行っていきます。
まず、グーグルコンソールにログインします。
するとこんな画面が出てきます。
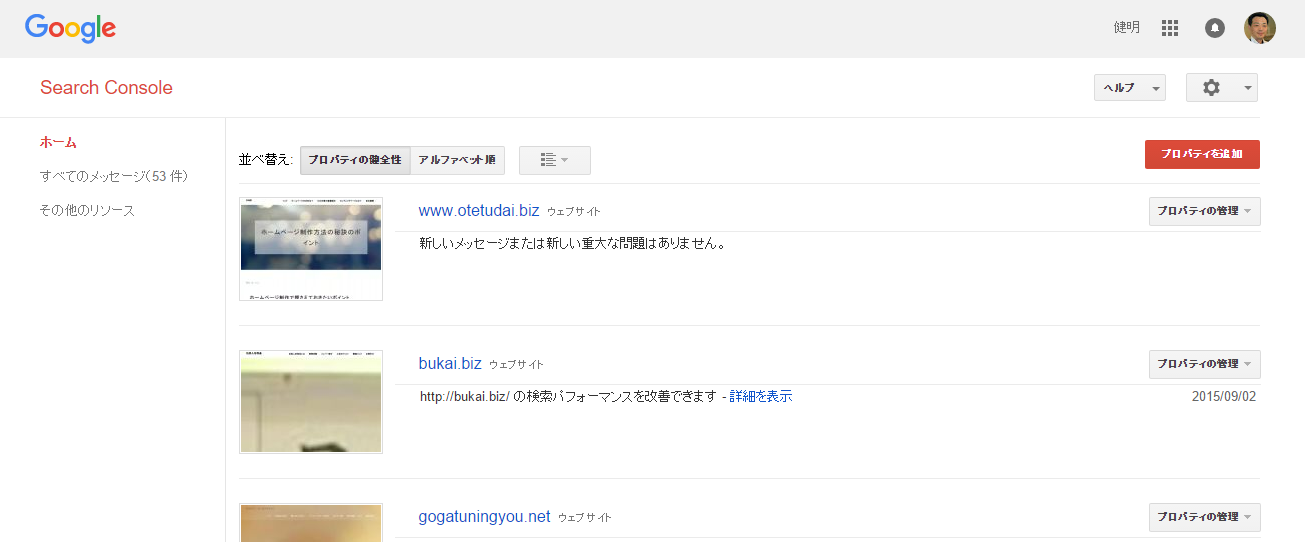
ここの赤いプロパティーを追加の画像をクリック
そうしますと、以下の画面が出てきますので、そこの四角窓にURLを記載し続行をクリック

そして、コンソールのホームに戻り、操作したいURLをクリックします。
そうしますと以下の画面が出てきますので、サイトマップのボタンをクリックします。
最近では、レスポンシブルなのでサイトマップのボタンはサイとの中段にあるかもしれません。#CD384B
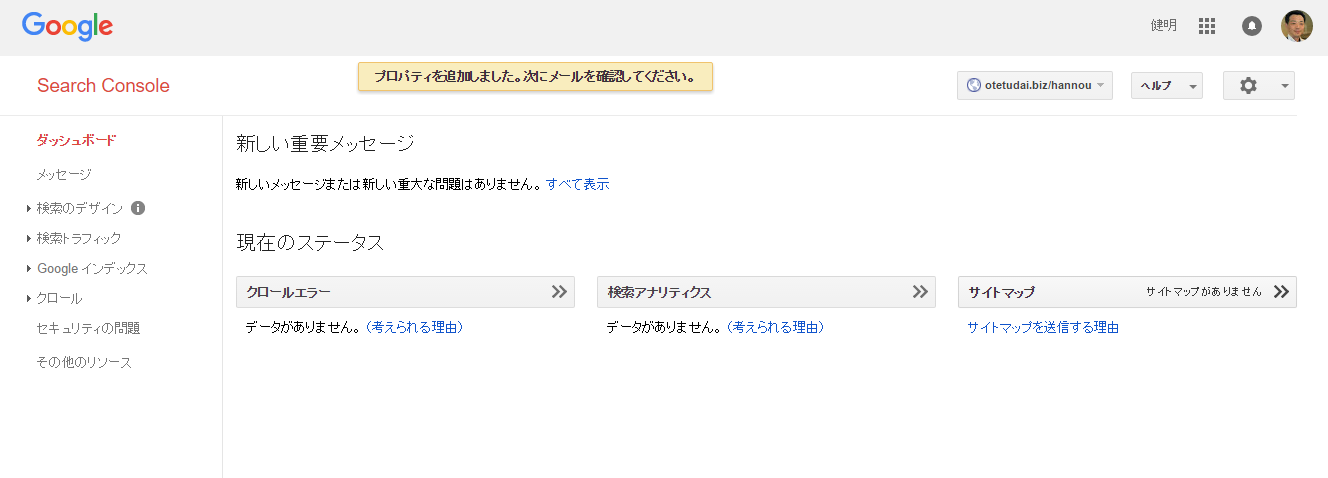
下のボタンの画像をクリックしていください。
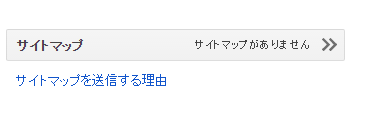
すると以下の画面に変わりますので、右の赤い「サイトマップに追加/テスト」ボタンをクリック
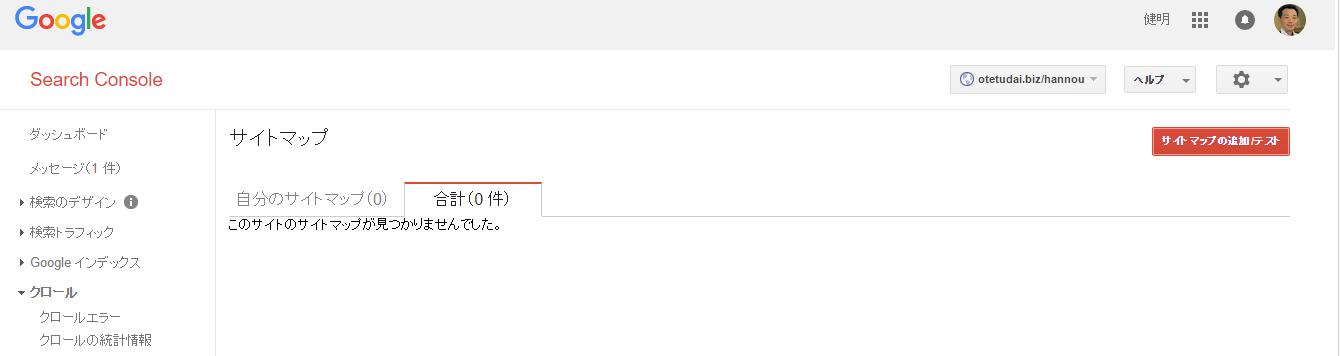
次に、以下の画像が出てきますので、その四角窓に以下を入れて送信で完了です。
index.php?cmd=sitemap